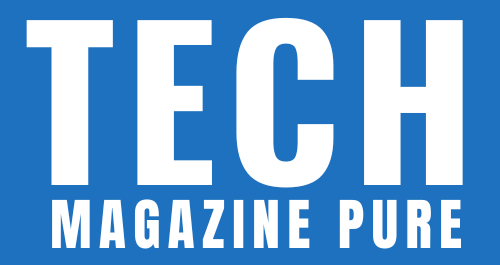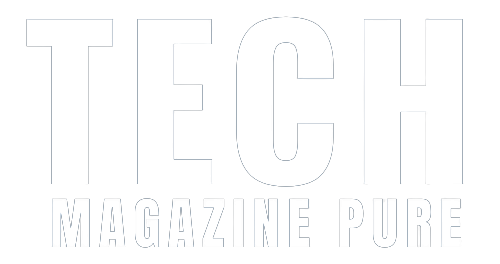iMovie, a popular video editing software developed by Apple Inc., empowers users to create captivating videos with ease. One crucial aspect of enhancing the overall viewing experience is the addition of music. Whether you are creating a vlog, a travel montage, or a creative project, adding the right music can significantly elevate the impact of your video. In this article, we will guide you step-by-step on how to add music to iMovie and unleash your creativity with the perfect soundtrack.
Open iMovie and Create a New Project
Before you can start adding music to your video, open iMovie on your Mac or iOS device and create a new project. Choose the appropriate aspect ratio and resolution for your video project.
Import Media Files
Import the video clips and other media files that you wish to include in your project. To do this, click on the “Import Media” button and select the files from your computer or device’s library.
Drag and Drop Video Clips
Once you have imported your media files, drag and drop the video clips onto the timeline in the order you want them to appear in your video.
Step 4: Access the iMovie Music Library
iMovie provides a vast library of royalty-free music and sound effects that you can use to enhance your videos. To access the music library, click on the “Audio” tab located above the timeline.
Browse Music Options
In the iMovie music library, you will find various categories such as “Genres,” “Moods,” and “Instruments.” Browse through these options to find the perfect music that complements the theme and tone of your video.
Step 6: Preview Music Tracks
Before adding the music to your project, you can preview each track by clicking on the play button next to the title. This allows you to assess how well the music matches your video content.
Add Music to Your Project
Once you have chosen the music track that suits your video, simply drag and drop it onto the audio track in the timeline. You can adjust the length of the music by dragging the edges of the audio clip to fit the desired duration.
Step 8: Fine-Tune the Audio
To achieve a seamless audio experience, you may need to fine-tune the volume of the music and the video’s audio. Click on the audio clip in the timeline, and a volume slider will appear. Adjust the volume to your preference.
Add Transitions and Effects
To further enhance the flow of your video, consider adding transitions between the video clips. iMovie offers a variety of transition options to choose from. You can also experiment with video effects and filters to create a unique visual style.
Export and Share
Once you are satisfied with your video and the added music, it’s time to export your project. Click on the “File” menu and select “Share.” Choose the appropriate export settings and save the video to your desired location.
Adding music to your iMovie projects can significantly enhance the overall viewing experience, capturing the attention of your audience and setting the right tone for your video. By following these simple steps, you can easily add music from the iMovie music library and create impressive videos that resonate with your viewers.
Remember to explore various music options and experiment with different tracks to find the perfect match for your video content. With iMovie’s intuitive interface and extensive music library, you can unleash your creativity and transform your videos into captivating masterpieces. So, dive into your video editing journey with iMovie, and let the power of music elevate your storytelling to new heights.