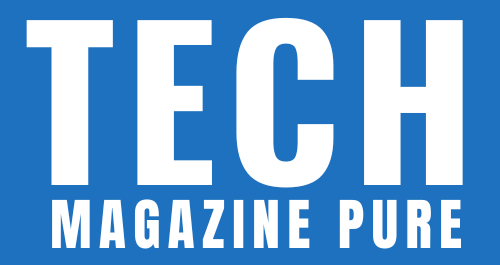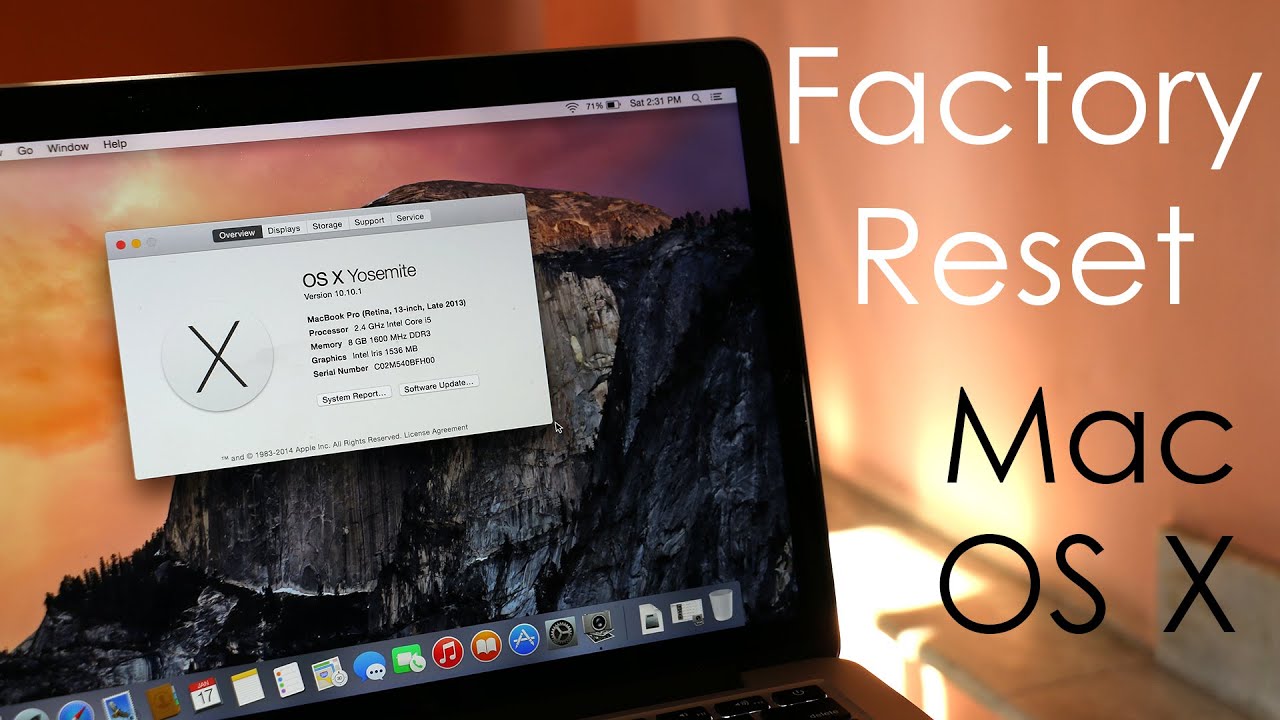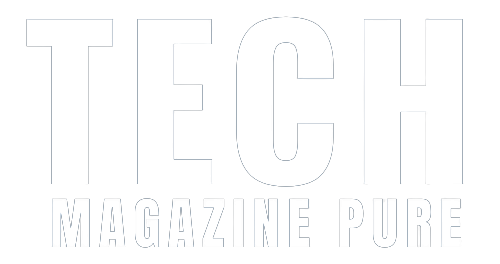MacBook Pro is a powerful and reliable laptop that caters to the needs of many users, but there may come a time when you need to reset it to address certain issues or prepare it for a fresh start. In this comprehensive guide, we will walk you through the step-by-step process of resetting your MacBook Pro, ensuring it performs at its best and delivers a smooth computing experience.
Understanding the Resetting Process
Resetting your MacBook Pro involves restoring it to its factory settings, erasing all data and configurations. This can be useful if your laptop is running slow, facing software issues, or if you plan to sell or give it away.
Step-by-Step Guide to Reset MacBook Pro
- Backup Your Data
- Before proceeding with the reset, make sure to back up all your important files, documents, and media to an external drive or a cloud storage service.
- Shut Down Your MacBook Pro
- Click on the Apple logo in the top-left corner and select “Shut Down” to turn off your MacBook Pro.
- Restart in Recovery Mode
- Turn on your MacBook Pro and immediately press and hold the “Command + R” keys on your keyboard until the Apple logo or a spinning globe appears.
- Access macOS Utilities
- Release the keys once you see the macOS Utilities window on the screen.
- Choose Disk Utility
- From the macOS Utilities window, select “Disk Utility” and click “Continue.”
- Select Your Startup Disk:
- In Disk Utility, choose your startup disk (usually named “Macintosh HD” or similar) from the sidebar.
- Erase Your Disk
- Click on the “Erase” button in the toolbar and confirm your choice. This will erase all data on your startup disk.
- Reinstall macOS
- Once the disk is erased, close Disk Utility and select “Reinstall macOS” from the macOS Utilities window.
- Follow the on-screen instructions to reinstall macOS on your MacBook Pro.
In conclusion, resetting your MacBook Pro is a valuable process to resolve various issues and rejuvenate its performance. By following the step-by-step guide provided, you can effortlessly reset your MacBook Pro to its factory settings and enjoy a fresh computing experience. Remember to back up your data before proceeding with the reset to safeguard your important files. Embrace the power of your MacBook Pro and know that the option to reset it is readily available whenever needed, ensuring smooth and efficient computing for your needs.