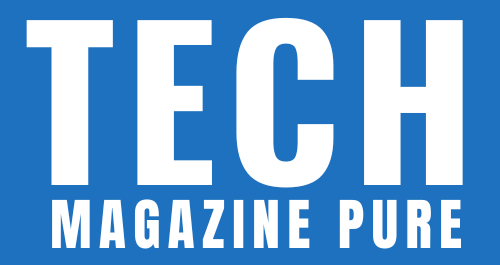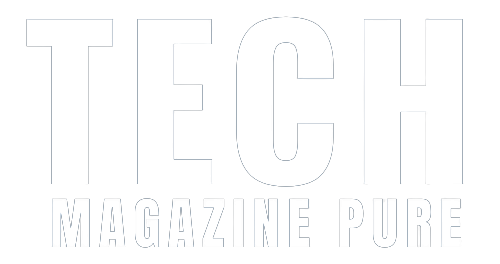Resetting your Samsung tablet can be a simple and effective troubleshooting solution for various issues. Whether you are experiencing frozen screens, unresponsive apps, or general sluggishness, a reset can often restore your tablet to its optimal performance. However, it is essential to follow the proper steps to ensure a safe reset without risking the loss of your valuable data. In this guide, we will provide you with easy-to-follow instructions on how to safely reset your Samsung tablet, enabling you to resolve common problems and get back to enjoying a seamless and efficient tablet experience.
Troubleshooting Made Easy How to Safely Reset Your Samsung Tablet
In today’s fast-paced world, we heavily rely on our electronic devices, such as tablets, to stay connected and get things done. However, it’s not uncommon for these devices to encounter issues or slow down over time. When faced with such problems, a simple reset can often do the trick to restore your tablet’s performance. In this article, we will guide you through the steps to safely reset your Samsung tablet.
Why Reset?
Before diving into the reset process, it’s essential to understand why you might need to reset your tablet in the first place. Over time, as you install and uninstall applications, browse the internet, and accumulate data, your tablet’s performance may degrade. Issues like slow response time, freezing, or frequent app crashes can be indicators that a reset is needed.
Resetting your tablet not only helps resolve performance issues but can also fix software glitches, remove malware or viruses, and clear out unnecessary clutter that may be affecting your device’s functionality.
Backup Your Data
Before proceeding with a reset, it’s crucial to back up any important data or files you have on your Samsung tablet. Resetting your tablet will erase all data, including apps, settings, and personal files. By backing up your data beforehand, you can ensure that nothing important is lost during the reset process.
To back up your data, you can use Samsung’s built-in backup feature or third-party apps available on the Google Play Store. You can choose to back up your data either to an external storage device or to a cloud-based service, such as Google Drive or Samsung Cloud. Make sure to transfer any necessary files to your backup location before proceeding.
Resetting Your Samsung Tablet
Once you have backed up your data, you can safely proceed to reset your Samsung tablet. The exact steps may vary slightly depending on the model and version of your tablet’s operating system, but the general process remains the same.
- Start by accessing the “Settings” app on your tablet. You can usually find the app icon in the app drawer or the quick settings menu.
2. In the Settings menu, scroll down and locate the “General Management” or “System” option. Tap on it to continue.
3. Within the General Management or System menu, look for the “Reset” option. It may be labeled as “Reset” or “Factory Data Reset.” Tap on it to initiate the reset process.
4. Before proceeding, you may be prompted to enter your tablet’s password or PIN for security purposes. Provide the necessary information to proceed.
5. Next, you will see a confirmation screen detailing the consequences of the reset. This screen will inform you that all data will be erased, and your tablet will be restored to its factory settings. Carefully review the information and ensure that you have backed up all essential data before proceeding.
6. If you are ready to proceed, tap on the “Reset” or “Factory Data Reset” button. You may be asked to confirm your decision one final time.
7. The reset process will then begin, and you will see a progress bar indicating the status. The duration of the reset may vary depending on the amount of data on your tablet.
8. Once the reset is complete, your tablet will reboot, and you will be greeted with the initial setup screen, just like when you first purchased the device.
Restoring Your Data
After resetting your tablet, you can start the process of restoring your data. If you backed up your data to an external storage device, simply connect the device to your tablet and transfer the files back onto the device. If you backed up your data to a cloud-based service, such as Google Drive or Samsung Cloud, you can follow the instructions provided by the respective service to restore your data.
With your data restored, you can now reconfigure your tablet’s settings, reinstall your desired apps, and enjoy a fresh start with improved performance.
Resetting your Samsung tablet can be a simple and effective solution to resolve various performance issues and software glitches. By following the steps outlined in this article, you can safely reset your tablet while ensuring that your important data is backed up and restored. Troubleshooting doesn’t have to be a daunting task when armed with the knowledge of how to reset your Samsung tablet.