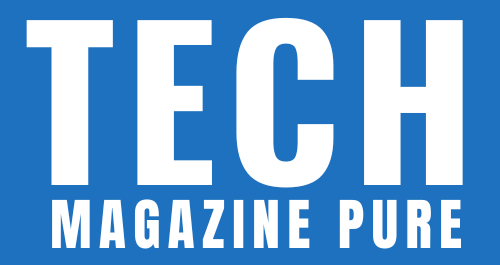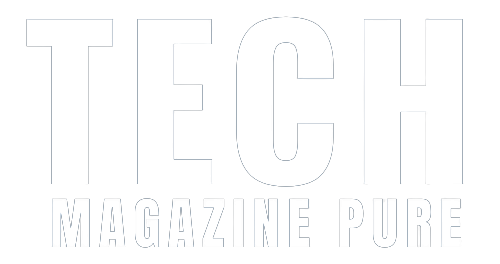Screen recording on your iPad can be a useful tool for capturing important moments on your device. Whether you need to record a tutorial, save a clip from a streaming service, or simply demonstrate a problem to technical support, screen recording can save you time and effort. In this article, we will provide you with a step-by-step guide on how to screen record on ipad. By following these simple instructions, you can easily record your screen without any hassle.
Before we get started, let’s take a closer look at the how to screen record on ipad. Understanding this feature is crucial to ensure a successful screen recording experience.
Understanding the Screen Recording Feature on iPad
If you’re not familiar with the how to screen record on ipad, it’s important to get a good grasp of how it works before jumping in. Put simply, the screen recording feature allows you to capture everything that happens on your iPad’s display, including audio.
With just a few taps of your finger, you can record video tutorials, product demonstrations, or anything you would like to share with others. This feature lets you share your content in a way that is easy to view and understand.
Screen recording works by capturing the display of your iPad’s screen while you perform the actions you want to record. It then saves the video to your device, allowing you to review and edit your recording at any time. With this feature, you can also include audio from your microphone or other sources, providing more context and clarity to your recording.
The benefits of using the screen recording feature on your iPad are numerous. You can create tutorials, show your gameplay, share a video conference call, and save important details for references. Whatever your use case is, screen recording on an iPad is a very useful feature.
Step-by-Step Guide to Screen Record on iPad
If you’ve made it this far, you’re ready to learn how to use the screen recording feature on your iPad. Follow these steps:
Step 1: Add Screen Recording to Control Center
Go to Settings, select Control Center, then Customize Controls. From there, tap the + sign next to Screen Recording.
Step 2: Adjust Screen Recording Settings
To adjust your settings, open Control Center by swiping up from the bottom edge of the iPad screen (or swiping down from the top-right edge on iPads with Face ID). Press and hold the Screen Recording button, then select Microphone Audio to include audio from your iPad’s microphone.
Step 3: Start Recording
Once you’ve opened Control Center and have the Screen Recording button available, tap the button to begin recording.
Step 4: Stop Recording
To stop recording, tap the red bar at the top of the screen and select Stop or use the time indicator in the status bar on your iPad and tap it to stop recording.
By following these steps, you’ll be able to take full advantage of the screen recording feature on your iPad.
Tips and Tricks for Successful Screen Recording on iPad
Screen recording on the iPad can be a useful tool for capturing important moments and sharing them with others. Here are some tips and tricks to make your screen recording experience more successful:
1. Use External Microphones for Better Audio Quality
If you want to capture high-quality sound along with your screen recording, consider using an external microphone. You can connect a microphone to your iPad via the lightning port or through Bluetooth. This will help eliminate any background noise and make your recording sound more professional.
2. Adjust Brightness and Contrast for Better Visibility
Before starting your screen recording, it’s important to adjust the brightness and contrast settings to make sure everything is visible. This is especially important if you are recording something with lots of details or small text that may be hard to see. You can adjust the settings by going to “Settings” > “Display & Brightness.”
3. Edit Your Recording Using Built-In Tools
The iPad comes with built-in editing tools that allow you to trim, crop, and add text to your screen recordings. This can be helpful if you want to cut out any unnecessary footage or add captions to your video. To access these tools, go to the “Photos” app and select your recording.
4. Share Your Recording Easily
Once you’ve finished recording and editing your video, you can easily share it with others. You can share your recording via email, text message, or through social media. You can also save the video to your camera roll and upload it to a video sharing platform such as YouTube.
By following these tips and tricks, you can ensure a successful screen recording experience on your iPad. With this feature, you can easily capture important moments, share information with others, and enhance your overall productivity.