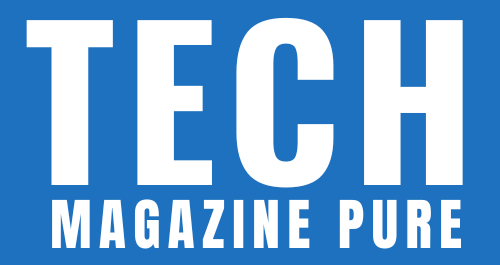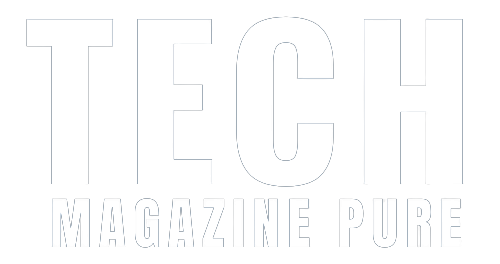Chromecast built-in TV is a revolutionary technology that allows you to seamlessly stream content from your smartphone, tablet, or computer to your television. With its user-friendly interface and wide range of supported apps, Chromecast built-in TV opens up a world of entertainment possibilities. In this comprehensive guide, we will walk you through how to use Chromecast built-in TV and make the most of its features for a seamless and enjoyable streaming experience.
Connecting Your Devices
To begin using Chromecast built-in TV, ensure that your television and the device you wish to stream from are connected to the same Wi-Fi network. Once connected, look for the Chromecast icon on your streaming app or browser to initiate the casting process.
Streaming from Mobile Devices
- Open the App: Launch the app that supports Chromecast, such as YouTube, Netflix, or Disney+, on your mobile device.
- Find the Cast Icon: Look for the cast icon, usually located in the top-right or top-left corner of the app interface.
- Choose Your TV: Tap the cast icon and select your Chromecast built-in TV from the list of available devices.
- Start Casting: Once connected, the content will start playing on your TV, and your mobile device will act as a remote control.
Streaming from Computers
- Open the Browser: On your computer, open a Chrome browser tab and navigate to the website with the content you want to stream.
- Find the Cast Icon: Look for the cast icon, usually located in the top-right corner of the browser window.
- Select Your TV: Click the cast icon and choose your Chromecast built-in TV from the list of available devices.
- Begin Casting: The content will start playing on your TV, and your computer can be used as a controller for playback.
Controlling Playback
Once you start casting, you can control playback using your mobile device or computer. You can pause, play, adjust the volume, and even skip to the next or previous content. You can also disconnect from casting by tapping the cast icon and selecting “Stop casting.”
Exploring Additional Features
Chromecast built-in TV offers more than just streaming content. You can cast your own photos and videos to your TV, mirror your device’s screen, and enjoy multi-room audio by connecting multiple Chromecast devices.
Troubleshooting Tips
If you encounter issues with casting, ensure that your devices are on the same Wi-Fi network and that they have the latest updates for both the app and the Chromecast firmware. Additionally, check for any router settings that may interfere with the casting process.
Chromecast provides a seamless and convenient way to enjoy your favorite content on the big screen. By following this comprehensive guide, you can effortlessly connect your devices, stream content, and explore additional features for a fully immersive entertainment experience. Embrace the power of Chromecast built-in TV and unlock a world of entertainment possibilities right from the comfort of your living room.