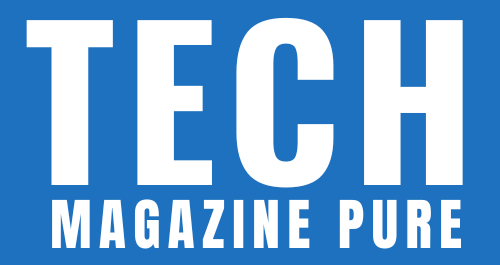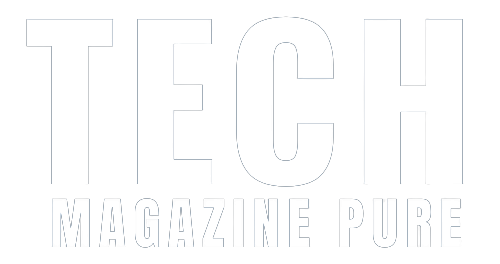NVMe (Non-Volatile Memory Express) drives have revolutionized data storage, offering blazing-fast speeds and improved performance compared to traditional storage solutions. However, like any technology, NVMe drives can encounter issues, and one common problem users face is when their NVMe drive does not show up in their system. In this troubleshooting guide, we’ll explore the possible reasons behind this issue and provide step-by-step solutions to get your NVMe drive recognized and back in action.
Check Physical Connections
The first step in troubleshooting an NVMe drive that is not showing up is to ensure that all physical connections are secure. Power down your system and open the case to access the NVMe drive. Check that the NVMe drive is correctly seated in its slot and that the M.2 connector is firmly attached. Sometimes, a loose connection can prevent the drive from being detected by the system.
Verify BIOS/UEFI Settings
After confirming the physical connections, access your computer’s BIOS or UEFI settings. Ensure that the NVMe drive is enabled and properly configured. Look for options related to NVMe drives, such as “M.2 Configuration” or “NVMe Configuration.” If the NVMe drive is disabled or set to an incorrect mode, such as SATA instead of NVMe, change the settings accordingly and save the changes before exiting the BIOS/UEFI.
Update BIOS/UEFI Firmware
Outdated firmware on your motherboard may cause compatibility issues with NVMe drives. Check the manufacturer’s website for BIOS/UEFI updates specifically addressing NVMe drive compatibility. If an update is available, follow the instructions provided by the manufacturer to update the firmware. Be cautious when updating firmware, as improper updates can lead to system instability.
Check Compatibility
It’s essential to ensure that your NVMe drive is compatible with your motherboard and system. Some older motherboards may not support NVMe drives, or they may have limited support for certain NVMe models. Refer to your motherboard’s specifications and the NVMe drive’s compatibility list to verify their compatibility.
Initialize and Format the Drive
If the NVMe drive is new or has not been used before, it may require initialization and formatting. Open Disk Management on Windows or Disk Utility on macOS to check if the NVMe drive appears in the list of drives. If it does, but shows as “unallocated” or “not initialized,” right-click on the drive and select “Initialize Disk” on Windows or “Initialize” on macOS. Afterward, format the drive with the desired file system (e.g., NTFS for Windows or APFS for macOS).
Update Device Drivers
Ensure that your system’s device drivers are up to date. Outdated or incompatible drivers can cause issues with hardware recognition, including NVMe drives. Visit your motherboard manufacturer’s website or the NVMe drive manufacturer’s website to download and install the latest drivers for your system.
Perform a BIOS Reset
If none of the above solutions work, consider performing a BIOS reset. This will revert all BIOS settings to their default values, which can help eliminate any conflicting configurations causing it not to show up. Refer to your motherboard’s manual for instructions on how to perform a BIOS reset.
It in your system can be frustrating, but with the right troubleshooting steps, you can resolve the issue and unlock the full potential of your high-speed storage solution. By checking physical connections, verifying BIOS/UEFI settings, updating firmware and device drivers, and performing necessary initializations, you can ensure that it is recognized and fully operational.
Remember to exercise caution when making changes to BIOS/UEFI settings or performing firmware updates. If you’re unsure about any step in the troubleshooting process, seek assistance from a qualified technician or the support team of your motherboard or it manufacturer. With the right approach, you’ll have your NVMe drive up and running, delivering lightning-fast performance for all your computing needs.