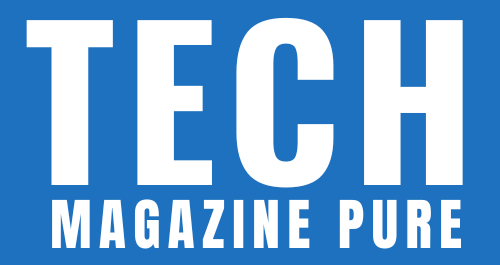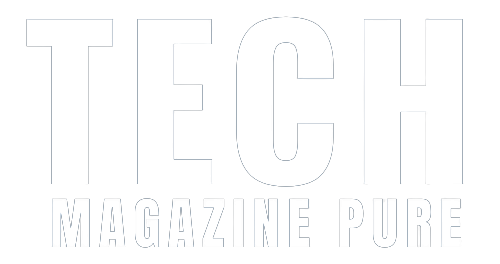Is your Samsung tablet running slow or experiencing glitches? Performing a factory reset can be the solution you need to give your tablet a fresh start. Whether you want to erase all your personal data before selling or trading in your device, or simply want to resolve persistent software issues, a factory reset can help revive your Samsung tablet. In this guide, we will walk you through the step-by-step process Samsung tablet of performing a factory reset, ensuring that you have all the information you need to confidently refresh your tablet and enjoy a smoother, more efficient experience.
Is your Samsung tablet feeling sluggish? Are you experiencing constant crashes or freezing? It might be time for a fresh start. Performing a factory reset on your Samsung tablet can help resolve many software issues and bring back the smooth performance you once enjoyed. In this article, we will guide you through the steps to perform a factory reset on your Samsung tablet and give it a new lease on life.
Before we begin, it’s important to note that performing a factory reset will erase all data on your tablet, including apps, photos, videos, and personal files. It’s crucial to back up any important data before proceeding with the reset. Once you’re ready, let’s dive into the process.
Step 1 Backup Your Data
Start by backing up your data to ensure you don’t lose any important files. Connect your Samsung tablet to a computer using a USB cable and transfer all your files to a safe location. You can also use cloud storage services like Google Drive or Samsung Cloud to backup your data wirelessly.
Step 2 Access the Settings Menu
On your Samsung tablet, navigate to the Settings menu. You can usually find it by swiping down from the top of the screen and tapping on the gear icon. Alternatively, you can find the Settings app in the app drawer.
Step 3 Locate Reset Options
In the Settings menu, scroll down and look for the “General Management” or “System” option. Tap on it, and then select “Reset” or “Reset options” from the list of options that appear.
Step 4 Perform a Factory Reset
In the Reset menu, you will see various reset options. Choose the “Factory data reset” or “Factory reset” option. A warning message will appear, informing you that all data will be erased. Read the message carefully and proceed if you’re sure.
Step 5 Confirm the Reset
To confirm the factory reset, you may be asked to enter your device password or pattern lock. This is a security measure to prevent accidental resets. Enter the required information and tap on “Reset” or “Erase everything” to initiate the factory reset process.
Step 6 Wait for the Reset to Complete
Your Samsung tablet will now begin the factory reset process. It may take several minutes for the reset to complete, so be patient. The tablet will reboot itself and go through the initial setup process, just like when you first bought it.
Step 7 Restore Your Data
Once the tablet has finished resetting, you can begin restoring your data. If you backed up your data to a computer, connect your tablet and transfer the files back. If you used cloud storage, sign in to your account and download your data. You can also reinstall your apps from the Google Play Store.
Performing a factory reset on your Samsung tablet can breathe new life into it, resolving software issues and giving you a fresh start. It’s a great way to troubleshoot problems and improve overall performance. However, it’s essential to remember to back up your data before proceeding, as a factory reset will erase everything on your tablet. With these steps in mind, you can now embark on reviving your Samsung tablet and enjoy a smoother and more responsive experience once again.