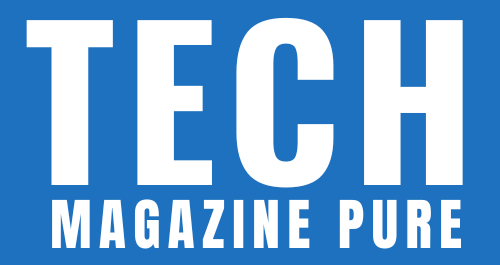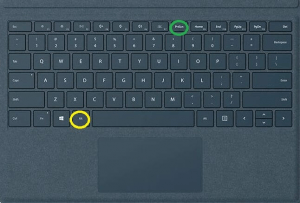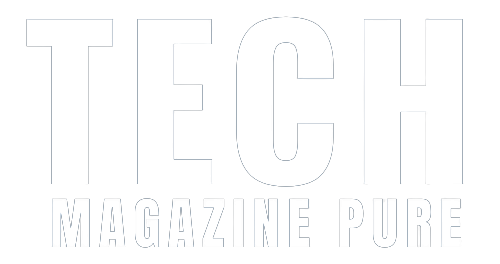The Chromebook keyboard is a fundamental component that enables seamless typing and navigation on your device. However, if you encounter unresponsive keys or unusual behavior, performing a keyboard reset can often resolve these issues. In this comprehensive guide, we will walk you through the step-by-step process of resetting your Chromebook keyboard, ensuring it functions optimally and enhances your typing experience.
Understanding the Keyboard Reset Process
Resetting the Chromebook keyboard involves refreshing its settings, which can resolve minor software glitches or unresponsive keys. This process is a simple troubleshooting step that can be done easily.
Step-by-Step Guide to Reset Chromebook Keyboard
- Access Chromebook Settings
- Click on the time or status area in the bottom-right corner of the screen to open the system menu.
- Select the “Settings” icon (gear-shaped) to access Chromebook settings.
- Navigate to Accessibility
- In the settings menu, scroll down and click on “Advanced” to expand the options.
- Under the “Accessibility” section, click on “Keyboard.”
- Reset Keyboard Settings
- Scroll down and locate the “Reset keyboard settings” option.
- Click on “Reset” to confirm the keyboard reset.
- Reboot Your Chromebook
- After the keyboard reset, reboot your Chromebook for the changes to take effect.
Physical Keyboard Reset (If Necessary)
If you encounter persistent issues with your keyboard after the software reset, you may try a physical keyboard reset.
- Shut Down Your Chromebook
- Click on the time or status area in the bottom-right corner of the screen.
- Select the “Shut Down” option to turn off your Chromebook.
- Powerwash Your Chromebook
- While holding down the “Refresh” (circular arrow) key, press the “Power” button to turn on your Chromebook.
- Release the “Refresh” key when the “Chrome OS is missing or damaged” screen appears.
- Follow the on-screen instructions to powerwash your Chromebook and perform a factory reset.
Resetting your Chromebook keyboard is a straightforward process that can resolve minor issues and improve its responsiveness. By following the step-by-step guide provided, you can effortlessly reset your Chromebook keyboard and enjoy a seamless typing experience. Embrace the convenience of your Chromebook and know that the option to reset its keyboard settings is readily available whenever needed, ensuring a smooth and enjoyable computing journey.