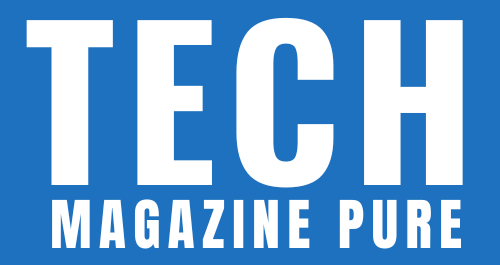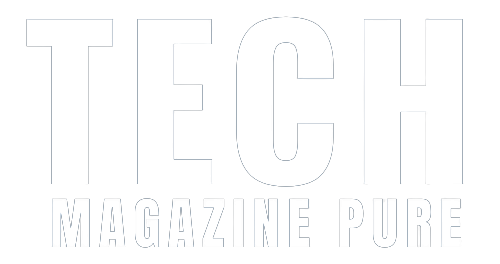In today’s digital age, the ability to capture and share screenshots has become an essential skill for many tablet users. Whether you want to save a funny conversation, capture an important document, or show off a stunning image, knowing how to screenshot on your Samsung tablet can be incredibly useful. However, with various models and operating systems, the process may differ slightly. Fear not, as this guide will walk you through the steps to master the art of screenshotting on your Samsung tablet, ensuring you never miss a moment worth capturing.
Master the Art of Screenshotting on Your Samsung Tablet Here’s How!
Screenshots have become an essential part of our digital lives. Whether you want to save a memorable conversation, capture a hilarious meme, or document an important piece of information, knowing how to take a screenshot is a useful skill. If you own a Samsung tablet, taking screenshots is a breeze. Let’s dive into the different methods you can use to master the art of screenshotting on your Samsung tablet!
Method 1 The Classic Button Combination
One of the most common and straightforward ways to take a screenshot on your Samsung tablet is by using a combination of buttons. Here’s how you do it
Step 1: Locate the power button and the volume down button on your tablet. The power button is usually located on the right side, while the volume down button is on the left side.
Step 2: Once you’re ready to take a screenshot, press and hold the power button and the volume down button simultaneously.
Step 3: You’ll hear a shutter sound or see a brief animation on your screen, indicating that the screenshot has been successfully taken.
Step 4: To access your screenshots, go to the Gallery app on your tablet, where you’ll find a dedicated folder for all your screenshots.
Method 2 The Palm Swipe Gesture
If you’re looking for a more hands-free approach, Samsung tablets also offer a convenient palm swipe gesture for taking screenshots. Make sure this feature is enabled by following these steps:
Step 1: Go to the Settings app on your tablet.
Step 2: Scroll down and select “Advanced features.”
Step 3: Tap on “Motions and gestures.”
Step 4: Enable the “Palm swipe to capture” option.
Once you have enabled the palm swipe gesture, taking a screenshot is as simple as following these steps
Step 1: Open the screen you want to capture.
Step 2: Place the side of your hand vertically on the edge of the screen, making sure your hand covers the entire width.
Step 3: Swipe your hand across the screen from left to right or vice versa.
Step 4: Just like with the button combination method, you’ll hear a sound or see an animation confirming that the screenshot has been taken. Head to the Gallery app to access it.
Method 3 Using the S Pen (for compatible Samsung tablets)
If your Samsung tablet comes with the S Pen, taking screenshots becomes even more intuitive. Here’s how to do it
Step 1: Remove the S Pen from its slot or take it out of its holder.
Step 2: Once you’re ready to capture the screen, click the button on the S Pen.
Step 3: A menu will appear on the screen. Tap on “Screen write.”
Step 4: The screen will flash, and the screenshot will be captured. You can then edit or annotate the screenshot using the available tools.
Step 5: To save the screenshot, tap on the checkmark icon in the top-right corner.
Step 6: The screenshot will be saved in the Gallery app for later access.
Now that you’re familiar with these different methods, you can easily capture and save anything you want on your Samsung tablet. Whether you prefer using button combinations, palm swipe gestures, or the S Pen, screenshotting has never been easier. So, go ahead and master the art of screenshotting on your Samsung tablet!