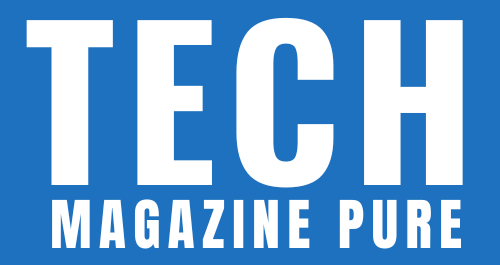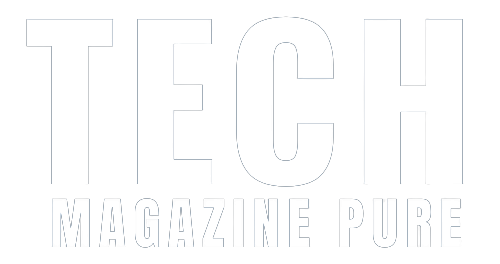Your how to screen record on ipad with voice narration can be incredibly helpful when creating tutorials or demos. The ability to capture every action and provide a seamless narration enhances the viewer’s understanding and experience.
In this article, we will guide you through the step-by-step process of screen recording on your iPad with voice. You will learn how to enable the screen recording feature, set up voice recording, and manage your recordings. Whether you are a content creator or just looking to share your screen with some narration, this guide has got you covered.
So, let’s get started with our comprehensive guide on how to screen record on iPad with voice.
how to screen record on ipad mini with voice, screen record on iPad with voice, capture iPad screen with voice, recording on iPad with voice
Understanding the Screen Recording Feature on iPad
Screen recording is a useful feature on your iPad that can help you to create instructional videos, demos, or record gameplay. Before you can begin the screen recording process, you need to enable this feature on your device. In this section, we will explain how to access and enable screen recording on your iPad and iPad mini.
To enable screen recording on your iPad, swipe up from the bottom of your home screen to access Control Center. You should see a small round icon with a white dot inside. This is the screen recording button. If you don’t see it, go to Settings > Control Center > Customize Controls, and add the screen recording button.
Once you have added the screen recording button, simply tap it, and then tap the microphone on the screen to enable voice recording. When you’re ready to start recording, tap the “Start Recording” button, and your device will begin capturing everything on the screen.
It’s important to note that your iPad’s screen must be on while you’re recording. You can choose to stop the recording anytime by tapping the red bar at the top of your screen, and then confirming your decision. Your recording will be saved in the Photos app on your iPad.
Setting Up Voice Recording for Screen Capture
If you want to create a more engaging screen recording with a professional-sounding narration, you can enable the voice recording feature on your iPad. This will allow you to include your voiceover in the screen recording, adding clarity and context to your tutorial or demo. Here’s how to do it:
Enabling the Voice Recording Feature
To enable the voice recording feature on your iPad, go to “Settings” and then “Control Center.” Select “Customize Controls” and add the “Screen Recording” feature to your Control Center options.
Once the Screen Recording option has been added, go to Control Center and press and hold the Record button. A pop-up menu will appear, giving you the option to turn on microphone audio. Select this option, and your iPad will enable voice recording for your screen capture.
Using Voiceover for More Professional Narration
If you want to take your voice recording to the next level, consider using the Voiceover feature on your iPad. Voiceover will allow you to pre-record your narration, then play it back while you create your screen recording. This can help you create a more polished and professional sounding narration.
To use Voiceover, go to “Settings,” then “General,” and then “Accessibility.” Select “Voiceover” and turn it on. From there, you can choose to customize your Voiceover settings and record your narration.
With these tips, you can easily enable voice recording on your iPad and create more engaging screen recordings with professional narration.
Configuring and Saving Your Screen Recordings
After you have completed your screen recording with voice, it’s important to configure the settings and save your recordings for later use.
Configuring Screen Recordings on iPad
You can configure your screen recordings on iPad by using the built-in settings feature. This allows you to adjust the quality of your recordings, choose whether to show or hide the microphone, and more.
To configure your screen recordings, follow these simple steps:
- Open the Settings app on your iPad.
- Tap on Control Center.
- Tap on Customize Controls.
- Scroll down to find Screen Recording and tap on the green plus button to add it.
- Return to the home screen and swipe up from the bottom to open Control Center.
- Long-press the Screen Recording button and tap on Microphone to turn it on or off.
- You can also adjust the quality of your recordings by long-pressing the Screen Recording button and tapping on the circle with the dots.
Saving Screen Recordings on iPad
Once you have finished your screen recording, save it to your device. You can access your saved recordings in the Photos app on your iPad.
To save your screen recording, follow these simple steps:
- After you have finished your recording, tap on Stop in the top left corner of your screen.
- Your recording will be saved to the Photos app on your iPad. Open the app to access your recordings.
Managing Screen Recordings on iPad
The Photos app on your iPad allows you to manage all of your saved screen recordings in one place. You can delete unwanted recordings, edit and trim your recordings, and share them with others.
To manage your screen recordings, follow these simple steps:
- Open the Photos app on your iPad.
- Tap on Albums at the bottom of the screen.
- Scroll down to find the Screen Recordings album and tap on it to access your recordings.
- From here, you can delete unwanted recordings, edit and trim your recordings, and share them with others.
By following these simple steps, you can easily configure, save, and manage your screen recordings on your iPad, making it easy to access and share your content with others.