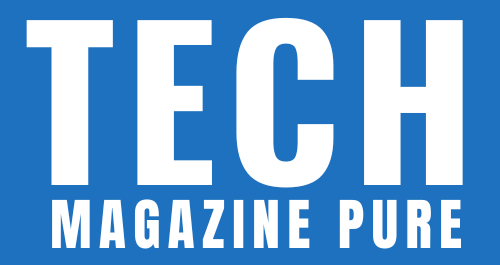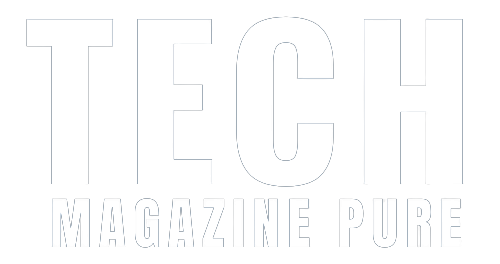If you’re an iPad Mini user looking for a way to record your screen, you’ve come to the right place. Screen recording on your iPad Mini can come in handy in various situations, from creating how-to videos to recording gameplay sessions or capturing cherished moments. Fortunately, the process is straightforward, and in this article, we’ll guide you through it. Follow our step-by-step instructions to learn how to screen record on ipad Mini.
Why Screen Record on iPad Mini?
Screen recording on your iPad Mini can be a valuable tool. Whether you want to create instructional videos, showcase a gameplay session, or capture important moments, screen recording on the iPad Mini can be a great way to achieve your goals. It can help you save and share content that might otherwise be lost, provide evidence or documentation of an issue, or help demonstrate complex processes or procedures.
Recording with sound can enhance your recordings by providing audio commentary or background music. It can also make your videos more engaging and informative. With the iPad Mini’s built-in microphone and speakers, you can easily capture both video and audio together. Follow our guide to learn how to screen record on ipad with sound, with or without sound, and unlock this powerful tool.
How to Screen Record on iPad Mini
If you want to screen record on your iPad Mini, there are different methods available. You can use the built-in screen recording feature, or you may opt to use recommended third-party apps. Follow these instructions carefully to successfully record your screen.
Method 1: Using the Built-In Screen Recording Feature
Apple has included a screen recording feature on newer versions of the iPad, including the iPad Mini. To use this feature:
- Open the Control Center by swiping up from the bottom of your screen.
- Look for the Screen Recording icon. If you can’t find it, go to your Settings app, select Control Center and customize control to add the Screen Recording function.
- Tap the Screen Recording icon, and you’ll see a three-second countdown to prepare for recording.
- Now you can start recording. Simply tap the red recorder button, and it will begin recording your screen.
- When you’re done, tap the red recorder button again to end the recording. Alternatively, you can stop recording from the Control Center.
- The saved recording will be stored in the Photos app on your iPad Mini.
Method 2: Using Third-Party Apps
If you prefer a more advanced or sophisticated screen recording tool, there are various third-party apps available, including:
- AirShou
- DU Recorder
- Capto
- ScreenFlow
To use these apps:
- Download and install the app from the App Store.
- Open the app and follow the instructions on the screen to start recording.
- Once you’re done, stop recording, and your video will be automatically saved on your device.
By following these simple steps, you can quickly become adept at screen recording using your iPad Mini.
Tips for Perfect Screen Recordings
Now that you know how to screen record on your iPad Mini, let’s discuss some tips and tricks to help you create the perfect recording.
1. Adjust Settings for Optimal Performance
Before you start recording, make sure your iPad Mini is optimized for screen recording. Go to Settings > Control Center > Customize Controls, and add Screen Recording to your Control Center. You can also adjust the resolution and frame rate in Settings > Camera > Record Video for even better quality recordings.
2. Use Headphones for Audio
If you want to capture audio while screen recording on your iPad Mini, use headphones with a built-in microphone for the best results. This will eliminate any background noise and ensure clear audio.
3. Plan Your Recording
Before hitting the record button, plan your recording. Know what you want to capture and how you want to present it. This will make the recording process smoother and result in a better-quality recording.
4. Edit Your Recording
Once you’ve finished your screen recording on your iPad Mini, don’t forget to edit the video. Trim any unnecessary parts, add titles and captions, and adjust the volume if needed. There are several video editing apps available on the App Store that you can use to get started.
5. Practice Makes Perfect
Finally, remember that practice makes perfect when it comes to screen recording on your iPad Mini. Don’t be discouraged if your first few recordings aren’t perfect. Keep practicing, implement these tips, and you’ll soon be creating professional-quality recordings.