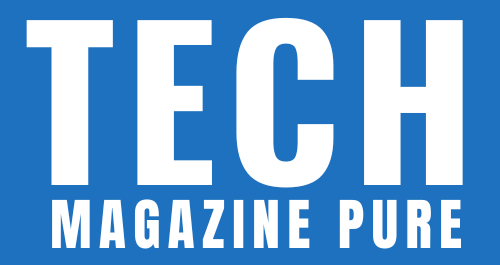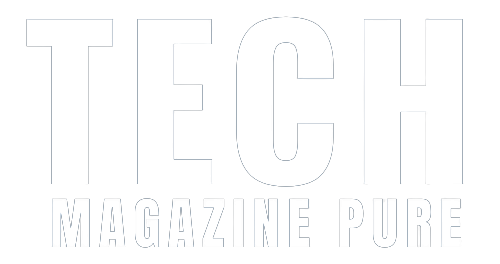Screen recording on an iPad Air can be a valuable tool for creating video tutorials, capturing gameplay footage, or any other content you want to preserve. In this comprehensive guide, we’ll provide you with easy step-by-step instructions on how to screen record on ipad air, along with some helpful tips and tricks.
With the built-in screen recording feature in iOS, you can easily record your iPad Air screen with or without audio. Whether you’re an educator, content creator, or just a casual user, screen recording on your iPad Air can be a simple and effective solution for various scenarios.
So, if you’re wondering how to screen record on ipad with voice, you’ve come to the right place. Let’s get started!
How to Screen Record on iPad Air
If you want to start screen recording on your iPad Air, the built-in screen recording feature in iOS makes it easy to capture video tutorials, gameplay, or any other content on your screen. Here’s a step-by-step guide on how to enable screen recording:
Step 1: Enable the Screen Recording Feature
Open the Control Center on your iPad Air by swiping down from the top-right corner. Tap on the “Screen Recording” button, which is represented by a circle surrounded by another circle. If you don’t see it, you can add it to your Control Center in the Settings app.
Step 2: Start Screen Recording
Once you’ve enabled the feature, you can start recording by tapping the same “Screen Recording” button. A countdown timer will appear, giving you a short window to navigate to the screen that you want to record. After the countdown completes, your recording will start.
Step 3: Enable Audio Recording
If you want to record audio alongside your screen capture, long-press or 3D touch the “Screen Recording” button. This will open up additional settings, including the ability to turn on your device’s microphone for audio recording.
That’s it! You’re now ready to start screen recording on your iPad Air. Note that your screen recording will be saved to your Photos app, where you can edit and share it as you wish.
Screen Recording on iPad Air: Tips and Tricks
If you want to elevate your screen recording experience on the iPad Air, here are some tips and tricks that can help you out.
Adjust Screen Recording Settings
Before you start recording, it’s best to adjust the screen recording settings on your iPad Air for optimal results. You can customize the recording frame rate, resolution, and even enable or disable microphone audio for your screen capture. Head to the Control Center, long-press the screen recording icon, and tap on “Screen Recording Options” to access and modify these settings.
Utilize Third-Party Apps
If you want to add more features to your screen recording, consider using a third-party app. There are various apps available on the App Store that can allow you to edit your recording, add annotations, and even record your face while screen capturing. Some popular options include DU Recorder, AZ Screen Recorder, and ScreenFlow.
Do a Test Run
Before you record anything important, it’s always a good idea to do a test run to ensure everything is working correctly. Start a quick recording, check the audio and visual quality, and make sure all the settings are to your liking. This way, you can avoid any hiccups or technical difficulties when you start recording for real.
Use a Stylus
If you plan on drawing or writing during your screen recording, consider using a stylus for more precision and control. The Apple Pencil is a great option for this, as it offers precise pressure sensitivity and tilt control. There are also other third-party styluses available that work with the iPad Air.
With these tips and tricks, you can enhance your screen recording experience on the iPad Air and create captivating content with ease.