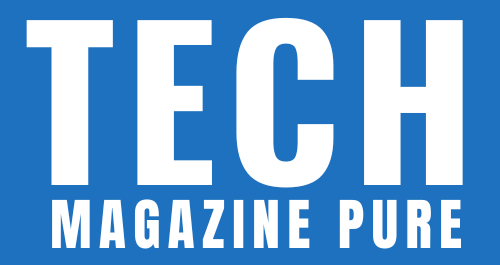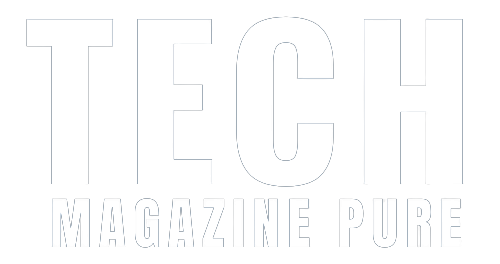In this comprehensive guide, we will show you how to screen record on ipad with sound. Whether you have an iPad or an iPad Pro, we’ve got you covered. This is a perfect feature for capturing tutorials, gameplay, and more. With our informative step-by-step instructions, you can capture audio along with your iPad’s screen effortlessly.
If you want to know more about screen recording on your iPad, including how to screen record on ipad pro, keep reading! We’ll walk you through the process from start to finish, ensuring you have all the information you need to record with audio.
Understanding the Screen Recording Feature on iPad
Screen recording is a built-in feature on iPads that allows users to capture their screen activity. This feature is available on both iPads and iPad Pros, providing flexibility for users. With screen recording, you can record any audio playing on your device, making it ideal for creating informative tutorials and presentations, or capturing those precious moments with family and friends.
Before you start screen recording on your iPad, it’s important to get familiar with this feature. For instance, you should learn where it’s located on your device and how to activate it. Once you have a basic understanding of the screen recording feature, you’ll be ready to move on to the next steps.
Enabling Sound for Screen Recording on Your iPad
If you want to record audio along with your screen on your iPad, you’ll need to enable sound recording in your settings. Here are the steps to follow:
Step 1: Open Control Center
To open Control Center on your iPad, swipe down from the top-right corner of the screen if you have an iPad with a Home button, or swipe up from the bottom edge of the screen if you have an iPad with Face ID.
Step 2: Tap the Screen Recording Button
Once you’ve opened Control Center, you’ll see a circle icon with a dot inside. Tap this icon to start recording your screen.
Step 3: Enable Sound Recording
When you tap the Screen Recording button, a small menu will appear. This menu allows you to enable sound recording for your screen recording. To enable audio recording, tap the button that looks like a microphone with sound waves emanating from it. It should turn red when enabled.
That’s it! You’ve now enabled sound recording for your screen recording on your iPad. Whether you’re recording a tutorial, gaming session, or anything in between, your recordings will include all the audio you want.
Tips for Successful Screen Recording with Sound on iPad
If you want your screen recording with sound to be successful on your iPad, consider using these tips:
1. Use a headset or an external microphone. To improve the quality of your audio, use headphones with a built-in microphone or an external microphone. This will help you capture clearer audio without any background noise.
2. Reduce background noise. Before recording, make sure to minimize any distractions or background noise. Consider recording in a quiet room or use noise-cancelling software if necessary.
3. Optimize microphone settings. Adjust the microphone settings to make sure you’re picking up the audio you want to record. You can adjust the microphone sensitivity and volume in the control center.
4. Disable notifications. Make sure to turn off notifications such as incoming calls or messages to avoid any interruptions or background noise during your recording.
5. Manage storage space. Screen recordings with sound can quickly use up your iPad’s storage space. Before recording, delete any unnecessary files or apps to free up space on your iPad.
6. Practice and experiment. Take some time to practice and experiment with the screen recording feature. Try different scenarios, microphone placements, and settings to find what works best for your recording needs.
By using these helpful tips, you’ll be able to create high-quality screen recordings with sound on your iPad.