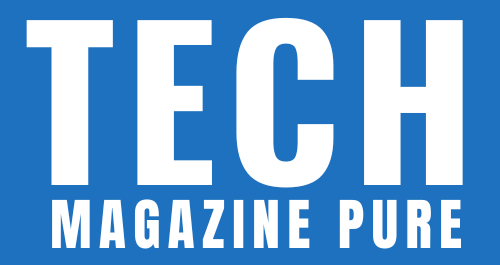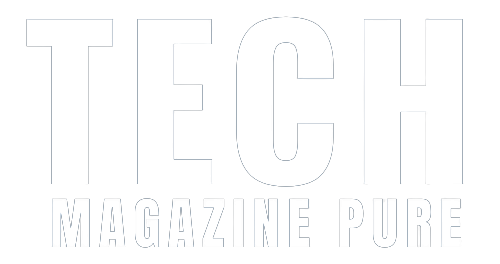If you’ve ever wondered how to screen record on ipad Pro, you’re in luck! Apple’s iPad Pro comes pre-loaded with a screen recording feature that enables users to capture their device’s screen for a variety of purposes. From recording demos to creating tutorials and gaming content, iPad Pro screen recording is incredibly versatile and easy to use.
In this quick and easy guide, we’ll cover everything you need to know about screen recording on your iPad Pro. Whether you’re new to the device or simply need a refresher, this guide will walk you through the process step-by-step and provide valuable tips to optimize your screen recording experience.
So, let’s dive in and find out how to screen record on ipad air!
How to Screen Record on iPad Pro
Whether you want to record a tutorial or capture an important moment, screen recording on iPad Pro is a useful feature. Here’s how to do it:
Step 1: Enable Screen Recording
Firstly, enable the screen recording feature of your iPad Pro by going to “Settings” and selecting “Control Center”. Then, tap “Customize Controls” and add the “Screen Recording” option.
Step 2: Customize Recording Settings
Once you have enabled the screen recording feature, customize the recording settings according to your requirements. This includes selecting your preferred microphone input and choosing whether you want the recording to include or exclude external audio input.
Step 3: Start Recording
Now that you have the screen recording feature enabled and the settings configured, simply open the Control Center by swiping down from the top-right corner of the screen, then press the “Record” button. Once you tap the recording icon, a countdown of three seconds will begin. When the countdown ends, the recording will start automatically.
That’s it! You have successfully recorded your screen on your iPad Pro.
Tips for Screen Recording on iPad Pro
If you want to achieve high-quality screen recordings on your iPad Pro, consider these tips:
Optimize Audio and Video Quality
Before you start recording, make sure your microphone and camera settings are optimized. Ensure that your device is set to record in high-definition (HD) for the best video quality.
Manage Storage Space
Screen recordings can quickly fill up your device’s storage space, so it’s crucial to manage your storage before recording. Clear out any unnecessary files or apps, and consider recording in shorter segments to preserve storage space.
Select the Ideal Recording Area
Be intentional about selecting the area of your screen to record. Consider using a third-party app with built-in tools to guide your recording area selection and ensure your video is focused on the most relevant content.
Use Best Practices for Marking Up Your Recording
Once you’ve completed your recording, think about how you want to markup your video footage. Consider adding arrows, highlights, or captions to call attention to specific portions of the recording.
By following these tips, you’ll be sure to enhance your iPad Pro screen recording experience, from video quality to storage management and content organization!
Screen Recording on Other iPad Models
If you don’t have an iPad Pro but still want to record your screen, don’t worry! The screen recording feature is available on other models as well.
To begin, ensure that your iPad is updated to the latest version of iOS. Then, follow these simple steps:
- Open the Control Center by swiping down from the upper-right corner of the screen (or up from the bottom of the screen, depending on your iPad model).
- Tap the Screen Recording button (it looks like a circle within a circle).
- You will see a three-second countdown before the recording begins.
- To stop the recording, tap the red recording icon in the upper-left corner of the screen or go to the Control Center and tap the Screen Recording button again.
- Your recording will be saved to the Photos app on your iPad.
It’s important to note that some older iPad models may not support screen recording. If you’re unable to access the feature, check your iPad’s user manual or consult with Apple Support.
Now that you know how to screen record on different iPad models, you can start creating amazing videos and tutorials on your device!